決済サービスを「楽天カード」として、パソコン(Windows10)からマイナポイントを申し込んでみました。
公的な申し込みってわかりやすそうで、わかりにくいので、詳しい手順をまとめてみました。挑戦を考えてる人は、参考までにどうぞ。
マイナポイントの申し込みをしてみた感想
そもそも、マイナポイントは申し込む気はありませんでした。
手続きがすごい面倒そうに感じてましたし、たかが5,000円のために時間とるのはなんだかなーという気分だったので。
しかし最近、確定申告のためにICカードリーダーを購入しましたが、実際にちゃんと使えるかどうか心配だったので、マイナポイントで実験という形で申し込みをしてみました。
それにマイナポイントについて簡単に調べてみると、そこまで面倒そうじゃないと感じたので。
結局は、申し込みではいろいろ奮闘はありましたが、簡単といえば簡単でした。
1度目はわかりにくいが、2度目ならすげー簡単にできるなって感じ。
既にマイナンバーカードがあって、ICカードリーダーがあるならやっておいて損はないですね。
ただし、マイナンバーカードがなくてマイナポイントのためにゼロから申し込みというのは、あまりオススメしません。
パソコンのマイナポイントの申し込み方法(Windows10例)
私がいろいろ奮闘して、整理をつけた申し込み方法を解説します。
申し込みに必要なもの
パソコンからマイナポイントを申し込むには、以下のものが必要です。
- マイナンバーカード
- パスワード(利用者証明用パスワード 4桁)
- ICカードリーダー
パスワードは、マイナンバーカードがある人は役所でカードを受け取った際に、パスワードを設定してると思います。
あとは、マイナンバーカードに対応したICカードリーダーがあればOK!
ちなみに、私が使用したのは、2020年に発売したNTTのICカードリーダライタ「CIR115」です。
安くて製造年が新しいものなので、オススメです。
ソニーのICカードリーダーの「PaSoRi RC-S380」が人気があったのでコチラと迷いましたが、ソニーの方は販売が2012年と古いので、どうせなら新しいものと考えてNTTにしました。
申し込みには、それほど必要なものはないです。
(関連記事)ICカードリーダーライターを比較・検討して購入してみた感想(e-Tax用として)
パソコンの手続きで必要なこと
パソコンで手続きするには、以下が必要になります。
- マイキーID作成・登録準備ソフトのインストール
- EdgeまたはChromeのブラウザの場合、マイナポイントの拡張機能を追加する
EdgeかChrome以外のブラウザだと拡張機能は必要なさそうですね。
それでは、以下に具体的な申し込み手順を解説します。
1.マイナポイント公式サイトへ
まずは、以下の公式サイトへ移動します。
mynumbercard.point.soumu.go.jp
※ICカードリーダーはパソコンにつけておいて下さい
2.「マイナポイントの予約・申し込み方法」ページへ
マイナポイントのサイトへきたら、上のメニューから「マイナポイントの予約・申し込み」ページへ移動します。

申し込み方法が書いているので、まずは確認しましょう。
ただし、こちらにやり方を簡潔に書いてはいますが、だいぶわかりにくいです…
3.「マイナポイントの予約・申し込みに必要な環境」項目へ
次に予約・申し込みページ内にある「マイナポイントの予約・申し込みに必要な環境」の項目へ移動します。
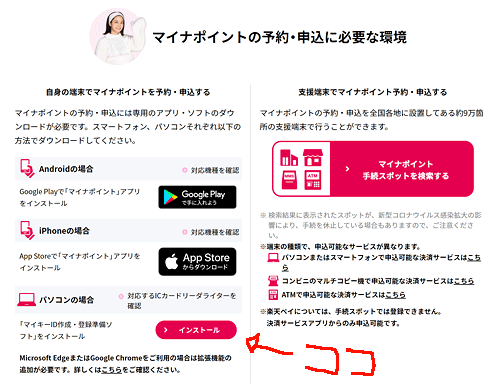
「パソコンの場合」のところの「ダウンロード」をクリック。
4.マイキーID作成・登録準備ソフトのインストールする
すると、マイナポイントの予約・申し込みページが開きます。
このページで「マイキーID作成・登録準備ソフト」のインストールと、「マイナポイント拡張機能」を追加します。
「マイナポイントの予約・申し込みをされる方」の項目へ移動します。
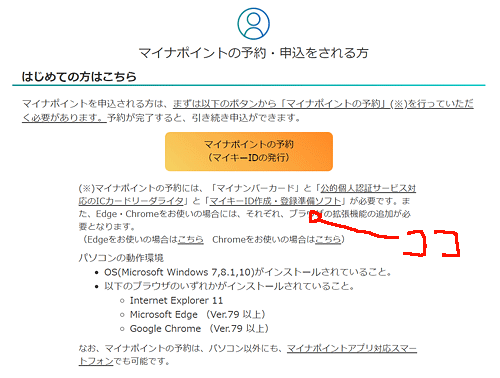
文章内にある「マイキーID作成・登録準備ソフト」のテキストリンクをクリックすると、ソフトウェアがダウンロードされます。
あとはダウンロードしたファイルをクリックして、インストールして下さい。
インストールはほとんど「次へ」を押していけば終わるような簡単なものですので、それほど迷うことはないと思います。
5.ブラウザに拡張機能を追加する
EdgeかChromeのブラウザを使っている場合は、マイナポイントの拡張機能を追加する必要があります。
再び、マイナポイントの予約・申し込みページの「マイナポイントの予約・申し込みをされる方」の項目へ移動します。
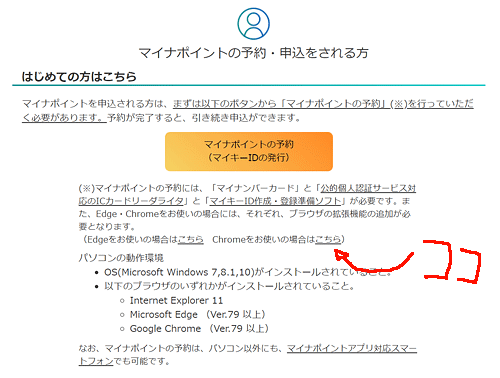
私の場合はChromeでしたので、Chromeの例で解説します。
Chromeの場合は、文章内の「Chromeをお使いの場合はこちら」のテキストリンクをクリックします。
すると、マイナポイントの拡張機能追加ページへ移動します。
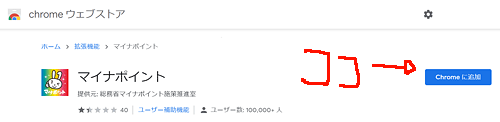
「Chromeに追加」ボタンをクリック
すると、アラートが表示されます。
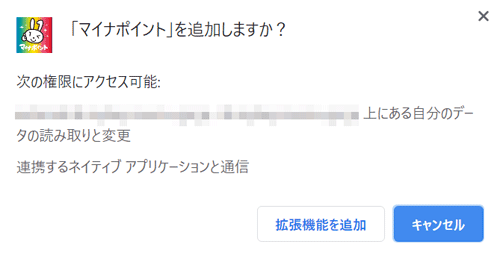
「拡張機能を追加」ボタンをクリックで追加されます。
6.マイナポイントの予約をする
マイキーID作成・登録準備ソフトと拡張機能を追加したら、やっと手続きに進むことができます。
再び、マイナポイントの予約・申し込みページの「マイナポイントの予約・申し込みをされる方」の項目へ移動します。
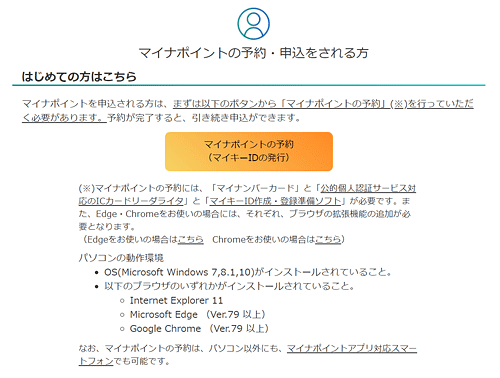
「マイナポイントの予約(マイキーIDの発行)」ボタンをクリック。
7.マイナンバーカードの読み取り
マイナンバーカードの読み取りページが表示されます。
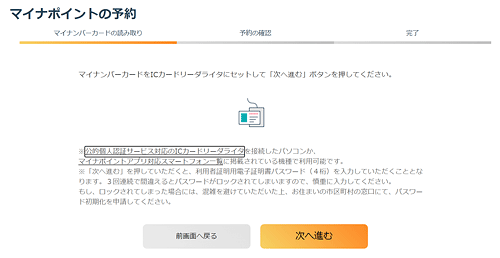
ICカードリーダーに、マイナンバーカードを読み込ませます。
私の場合はカード差し込みタイプでしたが、はじめに表裏を逆にしてしましました…そこは注意!
ちなみに、表裏を正しくしても読み込めなかったので、ICカードリーダーの最新ドライバーをインストールしたり、かつ再起動したりして、なんとか読み込めました。
読み込ませたら、「次へ進む」をクリック。
8.ログインする
ログインアラートが表示されます。
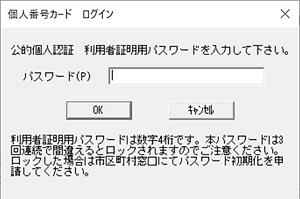
マイナンバーカードの利用者証明用パスワードを入力して下さい。
9.予約の確認
予約の確認ページが表示されます。
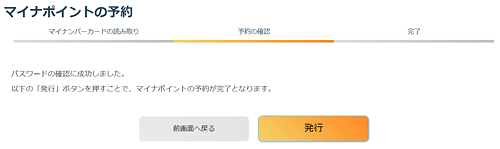
「発行」ボタンをクリック。
10.予約の完了
予約の完了ページが表示されます。
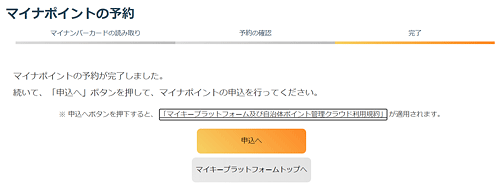
これで予約手続きは完了となり、次に本申し込みとなります。
「申込へ」ボタンをクリック。
11.決済サービスの選択
次に、どの決済サービスをマイナポイントと紐付けるかの手続きとなります。
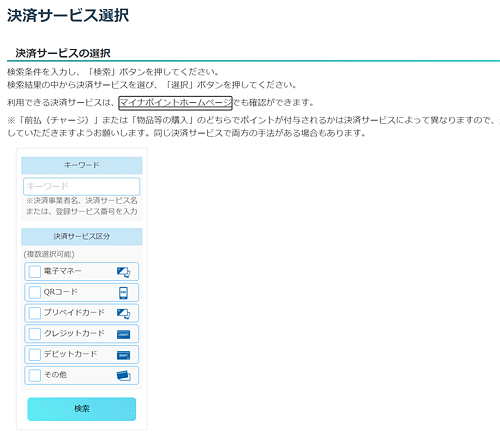
私の場合は、楽天カードを選択しましたので、楽天カードを例に解説します。
決済サービス区分から「クレジットカード」をチェックして、「検索」ボタンをクリック。
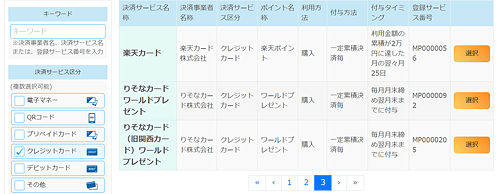
楽天カードを探して、みつけたら楽天カードの行にある「選択」ボタンをクリック。
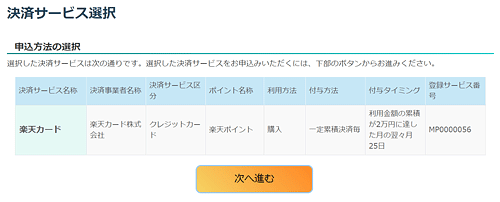
選択された楽天カードが表示され、「次へ進む」をクリック。
12.利用規約の確認
利用規約のページが表示されます。
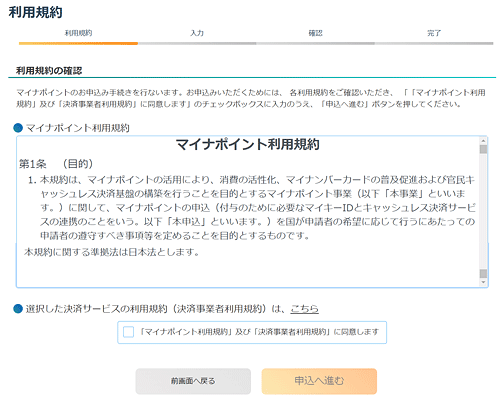
内容を確認し、下の方にある「マイナポイント利用規約 及び 決済事業者利用規約に同意します」の横のボックスをチェックします(チェックしないと次へ進めません)。
そして、「申込へ進む」ボタンをクリック。
13.申込情報の入力
申込情報の入力ページが表示されます。
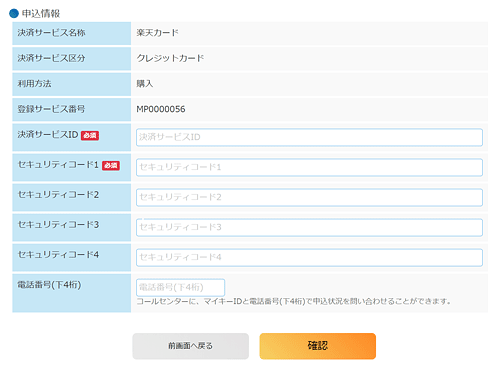
楽天カードの「決済サービスID」と「セキュリティコード」を入力します。
決済サービスIDとセキュリティコードは、楽天カードサイト(楽天e-NAVI)のマイナポイント専用ページで確認することができます。
楽天カードサイトにログインし、目立つところにあるマイナポイントのアイコンをクリック。
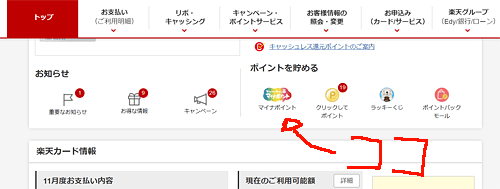
すると、マイナポイント専用ページへ移動し、自分のカードのIDとセキュリティコードが確認できます。

IDとセキュリティコードをメモして、マイナポイントサイトの申込情報入力ページで入力して、「確認」ボタンをクリック。
14.申込情報の確認
確認ページが表示されます。
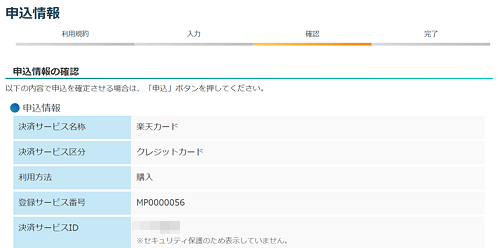
内容を確認し、「申込」ボタンをクリック。
15.ログインする
すると、ログインアラートが表示されます。
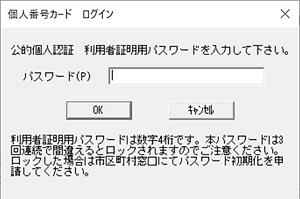
マイナンバーカードの利用者証明用パスワード(4桁)を入力して「OK」をクリック。
16.マイナポイント申し込み完了
申し込み完了ページが表示されます。
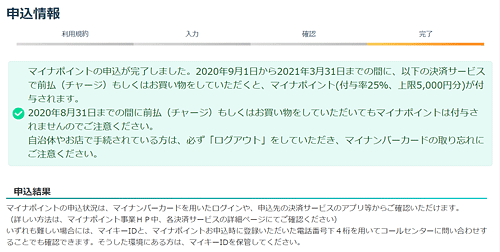
これで申し込みとなりました!お疲れ様でした。
ちなみに、本当にこれで申し込みとなったか不安な人は、楽天カードサイトのマイナポイント専用ページを確認しましょう。
利用状況を確認すると、「申し込み済み」という表示になっています(即時反映されるのでなく、私の場合は翌日に反映されました)。
あとは、2万円分をマイナポイント期間内に使用して、5,000円(ポイント)をゲットしましょう!
まとめ
マイナポイントの申し込みは、簡単といえば簡単でしたが、ソフトをいれたり拡張機能をいれたりと、そういった点がわかりにくく面倒でした。
あとはICカードリーダーを初めて使ったのですが、カードが上手く読み込めず、最新ドライバーをインストールしたりして、なんとか読み込めました。
そういったトラブルでも時間かかりました…
なんだかんだ申し込みで1時間くらい。
とはいえ、時給5,000円なら高いでしょう(笑)
それでは、マイナポイントをパソコンのICカードリーダーで申し込んでみた!(決済は楽天カードで)でした。
![NTTコミュニケーション 非接触型ICカードリーダーライター マイナンバーカード対応 CIR115 CIR115-NTTCom [対応] NTTコミュニケーション 非接触型ICカードリーダーライター マイナンバーカード対応 CIR115 CIR115-NTTCom [対応]](https://m.media-amazon.com/images/I/21BiKwDJnrL._SL160_.jpg)